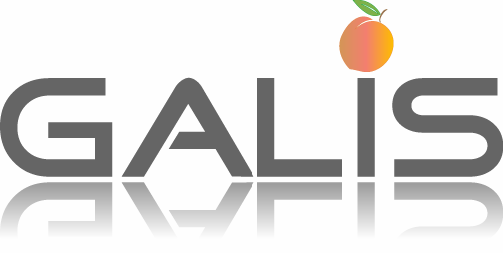
The following is provided in an effort to assist users.
Please contact datacenter.tcsg.edu if you need further assistance.
- Text fields like Last Name, First Name, or Title can be left blank and selected to return all records.
- Text fields will accept partial information for a search.
- Text fields are not case sensitive.
-
Search Students, Classes and Attendance
- The results of the search are saved in memory to allow the user to access other student tabs and return to the same student search results. To restore to the default display click the refresh button.
- When searching for students by Faculty – that is a search that uses only the one input – faculty name. The search will not use other parameters.
- City, State, and County must be entered by using the Auto Fill button after entering the zip code.
- County, state, and zip code must be a valid combination.
- Zip codes can only be 5 digits.
- A site may be deleted in the edit section if it has never been assigned to a class – the delete button will only appear in those cases.
- Instructor, Instructor’s Aide, and Counselor require a Primary Assignment. Program Director and Admin Support do not require a Primary Assignment.
- City, State, and County must be entered by using the Auto Fill button after entering the zip code.
- Zip codes can only be 5 digits.
- Contact and Emergency Contact information is optional but if entered the county, state, and zip code must be a valid combination.
-
Staff Data
- A staff member can be deleted only if they have never been assigned to a class. The delete button will only appear if they meet this condition.
-
New Student
- If supplied, a SSN will be used to search for an existing student in the system. If the SSN is not valid (incomplete) or not entered the last name and date of birth will be used to search for an existing student in the system. If one or more matches are found a data grid will display the results. The user may select ‘Display’ to see the student’s data. The user can view this information to determine if this is the same individual they are attempting to enter. If it is they have the opportunity to update and save the student into their system or cancel if that is not the student they wish to enter.
- If an SDA enters a student who is already in the system, but not currently at that SDA, the student is saved using the same student id.
- Contact information is required and the user must use the auto fill feature to supply the city, county, and state.
- If the drop down list does not display the expected city, state or county the user can click on the arrow on the side of the box to see the complete list of choices for that zip code.
- The county, state and zip code must be a valid combination.
-
Required Data:
- Last Name, DOB, First Name, Gender, Race, Zip Code, City, State, County, Labor Force Status, Receiving Public Assistance, Special Needs.
-
Student Data
- The county, state and zip code must be a valid combination.
-
Required Data:
- Last Name, DOB, First Name, Gender, Race, Zip Code, City, State, County, Labor Force Status, Receiving Public Assistance, Special Needs.
-
Student Tests
- If a test is a TABE test – a version of the test must be selected.
- Test scores are validated based on the type of test.
- In the Local Test History – Current FY: Only a user with an SDA Director Access level can exclude a test.
- External Test History is for information purposes only. Each SDA/CBO is responsible for testing at their agency and can not use tests from another agency.
- Once a test is excluded it cannot be un-excluded.
- When a test is excluded – the corresponding goal that was automatically entered as a result of the test scores will be excluded as well.
- A student must have a pre-test before a post test can be entered.
- EFL is calculated on all tests that have been entered.
-
Student Goals
- A specific goal can be assigned to a student from the drop down list as long as the same goal is not already assigned (with the following conditions: is not excluded, uncompleted, and unmatched).
- Only goals that have been manually added can be excluded.
- Automatically set goals are only excluded through exclusion of tests.
-
Student Enrollment
- When a student is enrolled in a class, the current date is defaulted in the enrollment date selector. A different date may be selected. If the enrollment date is not correct the enrollment date may be edited to a different date.
- When editing an enrollment date the date can only be between the class start and end dates.
- Should the student exit the class before the class ends, the exit date can be entered by editing the Current Fiscal Year Enrollment data grid exit date.
- Once a date has been entered it can not be remove – contact oaldatahelp@dtae.org for assistance.
- Exit dates must occur between the enrollment date and the class end date.
-
Conference Notes
- The note field will accommodate 1000 characters.
- Comment text can be edited or the entire comment record can be deleted.
- When entering notes from the instructor – please include the instructor’s name.
-
Class Search
- The results of the search are saved in memory to allow the user to access other class tabs and return to the same class search results. To restore to the default display click the refresh button.
- A class can be deleted only if it does not have any enrollment.
-
New Class
- Class start and end dates must correspond to the fiscal year selected.
- Start date must be less than or equal to the end date.
- End time must be greater than start time.
-
Class Data
- A class is assigned a program which can be changed until there is enrollment in the class.
- Hours of attendance must be between .25 and 400.
- Date of attendance may not precede date of enrollment.
- Date of attendance may not exceed ending date of class.
- Date of attendance may not exceed current date.
- On the Attendance Enter tab active students (no exit date) are shown first, and students who have exited the CRN are shown at the bottom.
- Attendance can still be entered for a student with an exit date.
- If “Nan” appears in the subtotal box at the bottom of the page – it is because a non-numeric character or a box is empty in the list of text boxes where the hours are to be entered. The boxes are pre-populated with a zero so that the subtotal function will work. If no hours are to be entered for a student – just leave the zero. The save button function will skip that student.
-
Attendance hours can be edited by clicking on the ‘Click to Edit Attendance’
button (a date does not have to be entered to edit attendance).
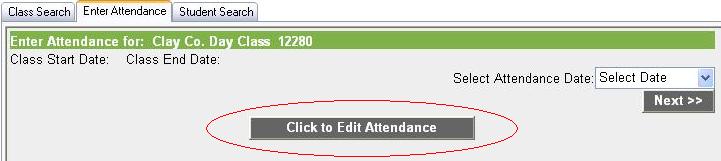
- An attendance record may be updated for changes in date, hours and/or instruction type or deleted on the Attendance Enter tab.